Using multiple accounts due to official work and personal use has become a necessity for every day. Holding different accounts, be it the Outlook account or a Gmail one, leads to the division among the contact lists. In this case, synchronizing the contacts of your account to your device is the perfect way to maximize the management of contacts.
Lg air mouse pad. I was looking for an air mouse capable remote for my new TV LG 75UK6190, but I found that the genuine one from LG doesn't support my TV model. Therefore, I had to look for an aftermarket solution. And, I found this remote and it perfectly worked. I just plugged in. Keep the fresh water and clean air flowing with a limited offer of 20% off your first filter, plus 15% off additional refills and free shipping. Become an LG Power User Help other members with their questions for a chance to become a LG Power User with added features, and reward benefits from LG. REALIGN AIR MOUSE - To realign the air mouse on the remote, go near the plugged USB Receiver and your smart TV device (within 1 foot), press and hold the OK and Home buttons together at the same time for 10 seconds, and then release both buttons. World’s 1st gyro air mouse remote controller designed for Win 10 OS Air remote mouse's shortcut buttons and hotkeys are fully optimized for Win 10 Full QWERTY keyboard with backlit LEDs (auto-off power saving timer at 5sec), favorable for using in dark Plug.
Windows 10 black edition iso. If you are an iPhone user then you must be wondering how to sync Gmail contacts to iPhone or iPad. We have picked 3 best ways to control the top-notch management of your Gmail contacts in your Apple device.
:no_upscale()/cdn.vox-cdn.com/uploads/chorus_asset/file/6417443/20150507-android-iphone.0.png)
Cheap paper writing service provides high-quality essays for affordable prices. It might seem impossible to you that all custom-written essays, research papers, speeches, book reviews, and other custom task completed by our writers are both of high quality and cheap. Tap Settings Mails, Contacts, Calendars Add Account, and add Gmail into your iPhone. Then tap Contacts to ON. Go back to Home screen, and launch Contacts App, then the Gmail contacts will be synced to your iPhone.
Methods to Sync Contacts from Gmail to iPhone and iPad
Below are the steadfast methods to get you started with Gmail contacts synchronization on your iPhone or iPad. You are not required to get into much hand-wringing to perform these steps for they are thankfully too easy to waste your time. So let’s take a walkabout that.
Here’s how you can sync contacts from Gmail to iOS devices.
1. How to Sync Contacts from Gmail to iPhone or iPad
To sync contacts from Gmail to your iPhone or iPad, you must follow the steps mentioned below:
- Open the Settings app on your iPhone.
- Now, navigate yourself to the Passwords & Accounts section.
- In the next step, you have to tap Add Account.
- Tap on Google and then Continue.
- Once you open the Google option, you are required to enter your email Id or your phone number and then hit Next.
- Now, put in your password and again tap Next.
- Now that you are signed in to your account, you have to turn on the Contacts toggle and then hit Save to apply the change.
Note that if you are already signed into your Google account then you only have to turn on the Contacts toggle to sync your Gmail contacts to your device. Once you complete the steps that are mentioned here, all your Gmail contacts will be synchronized with your iPhone or iPad.
If you want to remove or delete the Google account which you have just added, you can simply go back to the Passwords & Accounts settings and remove it.
Read Also: How To Backup Gmail Emails With Attachments
2. How to Import Google Contacts to iPhone with iCloud
With the help of this method, you will learn how to import contacts from Gmail to iPhone via iCloud. In this method, you can transfer multiple contacts from your Gmail account to your iPhone and you can also remove the unrequited ones from the list. Let’s explore the steps that can help you import the Gmail contacts to your iPhone:
- Firstly, you have to open your Gmail and go to Google and then Contacts. Note that the new version of Google Contacts does not offer the Export option so you can perform these steps on its older version.4
- Now, tap the More button and pick the Export option and vCard format from the list of options.
- Next, from the top, you have to select the Contacts option in the Export Contacts window and in the lower pane, you have to select vCard format option.
- Now go to iCloud and enter your Apple credentials to sign in to your iTunes account.
- Then, tap the Contacts icon and select import vCard.
- Now you will see that the exported contacts from your Gmail account begin importing into your iPhone device.
Read More: How To Schedule Emails in Gmail For Free
3. How to Set Gmail Contacts as Default on iPhone
Here are the steps to set Gmail contacts as default on iPhone. This method is helpful in letting your Gmail contact synchronize on your iPhone or iPad.
Follow these steps to set Gmail contacts as default on your device:
Shift cards on overlap - When editing cards, or changing the contents of columns, if they overlap cards below, the cards below will be pushed down, out of the way.If the card or column then becomes shorter, it will pull those cards back up. This can be disabled in the Account settings - Preferences tab using the 'Prevent cards from overlapping' toggle. Milanote is a tool for planning creative projects. Download the free desktop app. Launch from your dock, get team notifications and enjoy the cleanest Milanote interface available. Milanote download mac. Milanote is the Evernote for creatives. Bryan Clark, The Next Web. COLLECT EVERYTHING IN ONE PLACE - Write notes and to-do lists - Upload photos from your camera. Milanote is an easy-to-use tool to organize your ideas and projects into visual boards. Add notes, images, links and files, organize them visually and share them with your team.
- Launch the Settings app on your iPhone.
- Now, you have to scroll down and open the contacts option.
- Tap ion Default Account option which you can locate in the last.
- Select Gmail.
- Once you have selected the Gmail option, it will now be set as the default account. Now, the contacts app will only show those contacts that are synchronized with your Google account.
Read More: How to Backup iPhone Photos to Google Photos
Conclusion
So there were you getting to know the steps on how to sync Gmail contacts to iPhone or iPad and fortunately, you have found out that this process is not time-consuming and can help you sync your Gmail contacts at the quickest pace.
Besides, once the contacts have started syncing in your iPhone or iPad, you can always get rid of the unwanted ones by removing them from the list. If you have anything to add to this list then you are more than welcome in the comment box.
Using multiple accounts due to official work and personal use has become a necessity for every day. Holding different accounts, be it the Outlook account or a Gmail one, leads to the division among the contact lists. In this case, synchronizing the contacts of your account to your device is the perfect way to maximize the management of contacts.
If you are an iPhone user then you must be wondering how to sync Gmail contacts to iPhone or iPad. We have picked 3 best ways to control the top-notch management of your Gmail contacts in your Apple device.
Methods to Sync Contacts from Gmail to iPhone and iPad
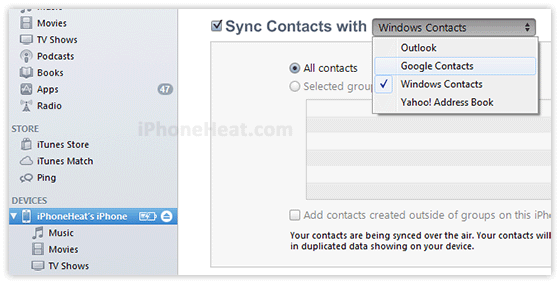

Below are the steadfast methods to get you started with Gmail contacts synchronization on your iPhone or iPad. You are not required to get into much hand-wringing to perform these steps for they are thankfully too easy to waste your time. So let’s take a walkabout that.
Here’s how you can sync contacts from Gmail to iOS devices.
1. How to Sync Contacts from Gmail to iPhone or iPad
To sync contacts from Gmail to your iPhone or iPad, you must follow the steps mentioned below:
- Open the Settings app on your iPhone.
- Now, navigate yourself to the Passwords & Accounts section.
- In the next step, you have to tap Add Account.
- Tap on Google and then Continue.
- Once you open the Google option, you are required to enter your email Id or your phone number and then hit Next.
- Now, put in your password and again tap Next.
- Now that you are signed in to your account, you have to turn on the Contacts toggle and then hit Save to apply the change.
Note that if you are already signed into your Google account then you only have to turn on the Contacts toggle to sync your Gmail contacts to your device. Once you complete the steps that are mentioned here, all your Gmail contacts will be synchronized with your iPhone or iPad.
If you want to remove or delete the Google account which you have just added, you can simply go back to the Passwords & Accounts settings and remove it.
Read Also: How To Backup Gmail Emails With Attachments
2. How to Import Google Contacts to iPhone with iCloud
With the help of this method, you will learn how to import contacts from Gmail to iPhone via iCloud. In this method, you can transfer multiple contacts from your Gmail account to your iPhone and you can also remove the unrequited ones from the list. Let’s explore the steps that can help you import the Gmail contacts to your iPhone:
- Firstly, you have to open your Gmail and go to Google and then Contacts. Note that the new version of Google Contacts does not offer the Export option so you can perform these steps on its older version.4
- Now, tap the More button and pick the Export option and vCard format from the list of options.
- Next, from the top, you have to select the Contacts option in the Export Contacts window and in the lower pane, you have to select vCard format option.
- Now go to iCloud and enter your Apple credentials to sign in to your iTunes account.
- Then, tap the Contacts icon and select import vCard.
- Now you will see that the exported contacts from your Gmail account begin importing into your iPhone device.
Read More: How To Schedule Emails in Gmail For Free
3. How to Set Gmail Contacts as Default on iPhone
Here are the steps to set Gmail contacts as default on iPhone. This method is helpful in letting your Gmail contact synchronize on your iPhone or iPad.

Gmail Contacts To Ios
Follow these steps to set Gmail contacts as default on your device:
- Launch the Settings app on your iPhone.
- Now, you have to scroll down and open the contacts option.

- Tap ion Default Account option which you can locate in the last.
- Select Gmail.
- Once you have selected the Gmail option, it will now be set as the default account. Now, the contacts app will only show those contacts that are synchronized with your Google account.
Read More: How to Backup iPhone Photos to Google Photos
Conclusion
So there were you getting to know the steps on how to sync Gmail contacts to iPhone or iPad and fortunately, you have found out that this process is not time-consuming and can help you sync your Gmail contacts at the quickest pace.
See Full List On Wikihow.com
Besides, once the contacts have started syncing in your iPhone or iPad, you can always get rid of the unwanted ones by removing them from the list. If you have anything to add to this list then you are more than welcome in the comment box.
