- Microsoft Remote Desktop Manager Software
- Microsoft Remote Control Software Reviews
- Best Computer Remote Control Software
Microsoft 365, formerly Office 365, provides web, desktop, and mobile apps for Outlook, Word, Excel, PowerPoint, OneNote. TeamViewer is a remote support, remote access & online meetings management software which supports remote computer restart. The most well known remote desktop tools on Windows are Microsoft Remote Desktop and Citrix Receiver. However, neither are the best remote desktop software for Mac users. Unsurprisingly, Microsoft Remote Desktop is mainly designed for Windows users and has various problems on Mac although admittedly is has improved in recent versions. Maximize remote workforce productivity with TeamViewer Remote Access and Remote Support. Enable dispersed teams to remote in to the devices they need, the moment they need them – without requiring VPN. Explore TeamViewer for SMBs Your Enterprise, Digitalized with. This means you can use the remote to control any media center software, or even to browse your start menu and launch apps. You’ll be controlling your media center PC from your couch, as the TV gods intended, in no time. This program works with RC6 remotes, so if you see that on your remote somewhere, you’re good to go. Software for Mac; Business Software. Remote control apps. Showing 1 - 16 of 16 results. Microsoft Remote Desktop. Free Showing 1 - 16 of 16 results.
-->Devices managed by Intune can be administered remotely using TeamViewer. TeamViewer is a partner program that you purchase separately. This articles shows you how to configure TeamViewer within Intune, and how to remotely administer a device.
This feature applies to:
- Android device administrator (DA)
- Android Enterprise personally owned devices with a work profile (BYOD)
- iOS/iPadOS
- macOS
- Windows
Prerequisites
The administrator configuring the TeamViewer connector must have an Intune license. You can give administrators access to Microsoft Endpoint Manager without them requiring an Intune license. For more information, see Unlicensed admins.
The Intune administrator in the Endpoint Manager admin center must have the following Intune roles:
- Update Remote Assistance: Allows administrators to modify the TeamViewer connector settings.
- Request Remote Assistance: Allows administrators to start a new remote assistance session for any user. Users with this role are not limited by any Intune role within a scope. Also, user or device groups assigned an Intune role within a scope can also request remote assistance.
Use a supported Intune-managed device:
- Android device administrator (DA)
- Android Enterprise personally owned devices with a work profile (BYOD)
- iOS/iPadOS
- macOS
- Windows
Note
- Organization-owned devices are not supported. Team viewer works with the Company portal app. It doesn't work with the Intune app.
- TeamViewer may not support Windows Holographic (HoloLens), Windows Team (Surface Hub), or Windows 10 S. For supportability, see TeamViewer (opens TeamViewer's web site) for any updates.
A TeamViewer (opens TeamViewer's web site) account with the sign-in credentials. Only some TeamViewer licenses may support integration with Intune. For specific TeamViewer needs, see TeamViewer Integration Partner: Microsoft Intune.
By using TeamViewer, you're allowing the TeamViewer for Intune Connector to create TeamViewer sessions, read Active Directory data, and save the TeamViewer account access token.
Configure the TeamViewer connector
To provide remote assistance to devices, configure the Intune TeamViewer connector using the following steps:
- Sign in to the Microsoft Endpoint Manager admin center.
- Select Tenant administration > Connectors and tokens > TeamViewer Connector.
- Select Connect, and accept the license agreement.
- Select Log in to TeamViewer to authorize.
- A web page opens to the TeamViewer site. Enter your TeamViewer license credentials, and then Sign In.
Remotely administer a device
After the connector is configured, you're ready to remotely administer a device.
- In the the Microsoft Endpoint Manager admin center.
- Select Devices > All devices.
- From the list, select the device that you want to remotely administer > New Remote Assistance Session. You may have to select the three dots (..) to see this option.
- After Intune connects to the TeamViewer service, you'll see some information about the device. Connect to start the remote session.
In TeamViewer, you can complete a range of actions on the device, including taking control of the device. For full details of what you can do, see the TeamViewer community page (opens TeamViewer's web site).
Microsoft Remote Desktop Manager Software
When finished, close the TeamViewer window.
End user experience
When you start a remote session, users see a notification flag on the Company Portal app icon on their device. A notification also appears when the app opens. Users can then accept the remote assistance request.
Note
Windows devices that are enrolled using 'userless' methods, such as Device Enrollment Manager (DEM) and Windows Configuration Designer (WCD), don't show the TeamViewer notification in the Company Portal app. In these scenarios, it's recommended to use the TeamViewer portal to generate the session.
Next steps
Quick Assist is a new app in Windows 10 that enables you to receive or provide assistance over a remote connection. We encourage you to try Quick Assist for a more streamlined, easy-to-use experience.
Open Quick Assist
Select Start > Quick Assist.
Give assistance
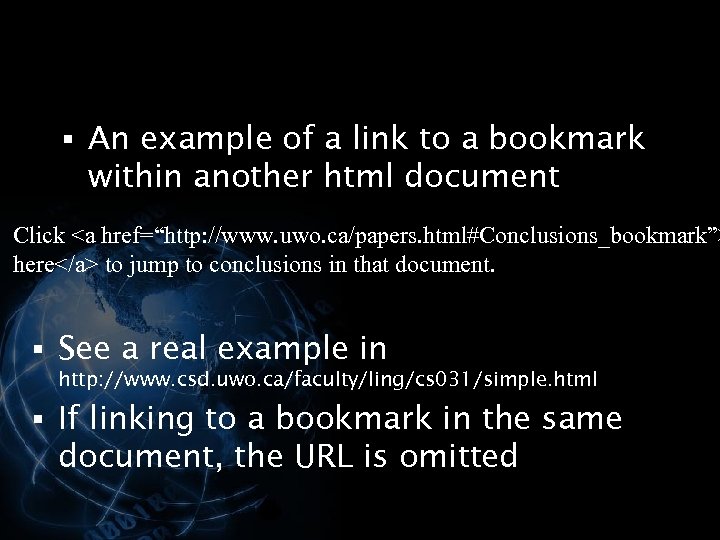
Select Start > Quick Assist (or select the Start button, type Quick Assist in the search box, then select it in the results). Select Assist another person, then send the 6-digit code to the person you're helping. When they've entered it, select either Take full control or View screen. Select Continue and wait for the person you're helping to allow the connection.
Get assistance Toyota techstream with crack.
Microsoft Remote Control Software Reviews
Select Start > Quick Assist (or select the Start button, type Quick Assist in the search box, then select it in the results). In the Code from assistant box, enter the 6-digit code you were given, and select Share sceen. Wait for your helper, then select Allow in the window that displays.
Best Computer Remote Control Software
You can also use Windows Remote Assistance and Easy Connect to give and receive remote assistance.
