With the Cisco Webex Video Integration for Microsoft Teams, users in your organization can join Microsoft Teams meetings from Cisco and SIP-capable video devices registered either in the cloud or on-premises.
- Connect Webex To Microsoft Teams
- Adding Webex To Microsoft Teams
- Add Webex To Microsoft Teams
- Webex To Microsoft Teams Migration
With this integration, you get this enhanced experience on supported devices when they join Microsoft Teams meetings hosted by your organization:

Enable WebRTC to Join a Microsoft Teams Meeting from Webex Boards, Room Devices, and Desk Pros. By enabling WebRTC in Control Hub, Webex devices and participants with devices in Personal mode invited to a Microsoft Teams meeting can join the meeting directly from their devices with One Button to Push (OBTP). Webex Teams enables continuous teamwork with video meetings, group messaging, file sharing, and white boarding. Cisco Webex is the leading enterprise solution for video conferencing, webinars, and screen sharing. Web conferencing, online meeting, cloud calling and equipment. Install Cisco Webex Meetings or Cisco Webex Teams on any device of your choice. Get step-by-step instructions for scheduling your own Webex meetings, real-time group messaging,.
Multi-screen Cisco Webex experience with flexible layout options
Full roster list
Bi-directional content share
One Button to Push (OBTP) simplified meeting join experience
Permissions Granted
The Cisco Webex Video Integration for Microsoft Teams requires an explicit set of permissions in your Microsoft tenant. These permissions are not customizable and are based on the requirements for application media bots in Microsoft Teams. Completing the consent flow grants the integration the following required permissions:
Connect Webex To Microsoft Teams
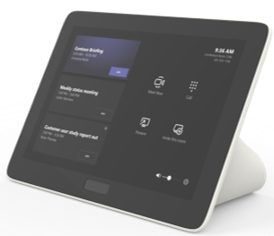
Permission | Usage |
|---|---|
Read domains (Domain.Read.All) | Allows the service to read the tenant’s verified domain names. The domain names are used in Control Hub to identify the tenant that the service is linked to. |
Initiate outgoing 1 to 1 calls from the app (Calls.Initiate.All) | Reserved for future use. Allows creation of calls by the bot to Microsoft Teams users. |
Initiate outgoing group calls from the app (Calls.InitiateGroupCall.All) | Reserved for future use. Allows creation of calls by the bot to a group of Microsoft Teams users. |
Join group calls and meetings as an app (Calls.JoinGroupCall.All) | Allows the bot to join group calls and scheduled meetings in your organization with the privileges of a directory user. Used for joining participants who are authorized to bypass the Microsoft Teams lobby. |
Joint group calls and meetings as a guest (Calls.JoinGroupCallAsGuest.All) | Allows the bot to anonymously join group calls and scheduled meetings in your organization as a guest. Used for joining participants who are not authorized to bypass the Microsoft Teams lobby. |
Access media streams in a call as an app (Calls.AccessMedia.All) | Allows the bot to get direct access to media streams in a call, without a signed-in user. |
Read online meeting details (OnlineMeetings.Read.All) | Allows the service to read Online Meeting details in your organization. Used to look up and resolve VTC Conference IDs to Microsoft Teams meetings. |
Sign in and read user profile (User.read) | Required for the other permissions listed. The integration does not use it directly. |
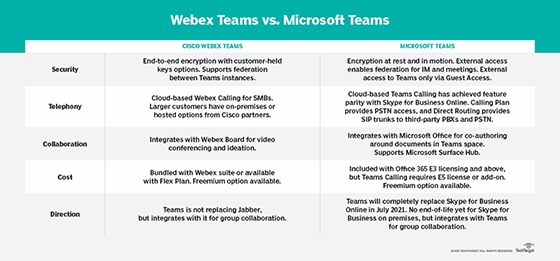
Adding Webex To Microsoft Teams
Microsoft Graph Permissions Reference: https://docs.microsoft.com/en-us/graph/permissions-reference

Microsoft Meeting Bots Overview: https://docs.microsoft.com/en-us/microsoftteams/platform/bots/calls-and-meetings/calls-meetings-bots-overview
Add Webex To Microsoft Teams
Verify that users have activated accounts in Control Hub, and they should be successfully registered to Unified Communications Manager or Webex Calling for making calls.
Make sure your users have the Webex app.
Make sure you have Administrator rights for Microsoft Teams.
Make sure users' phone numbers are updated in the Azure Active Directory.
Webex To Microsoft Teams Migration
| 1 | Go to Microsoft Teams Admin Center . | ||
| 2 | From the menu on the left, click Teams Apps > Manage Apps . | ||
| 3 | In the search box, search for | ||
| 4 | Toggle on the app status to Allowed . | ||
| 5 | From the menu on the left, go to Teams apps > Permission policies . | ||
| 6 | Select the policy for your organization, and make sure Third Party apps is set to Allow all apps . | ||
| 7 | From the menu on the left, select Teams apps > Setup policies . | ||
| 8 | Select the policy for your organization. | ||
| 9 | Click Add > Add Apps , then search for | ||
| 10 | Click Save .
|
